This article is on how to view an Anipanion Post Consult Summary Report from the patient's record in AVImark.

Make sure the client and patient are linked before attempting to write back the case summary into AVImark.
Clients and patients that are linked will be marked with a green check mark and labeled Linked.
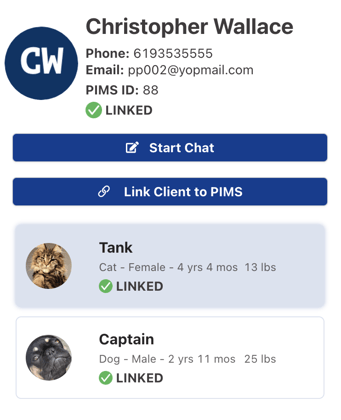
Clients and patients that are not linked will be marked as Not Linked. To link them, click on the Link Client to PIMS button.
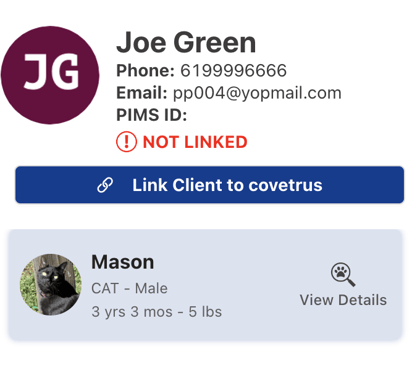
For more information on linking a clients and patients, please refer to the support article on Linking a Client to PIMS.
Step by Step Instructions:
First, log in to the Anipanion Web App.
From the Chats section:
Step 1: Select the consultation that you would like to have written back into AVImark.
Step 2: Close out the case by clicking on the X icon in the top right corner of the chat.
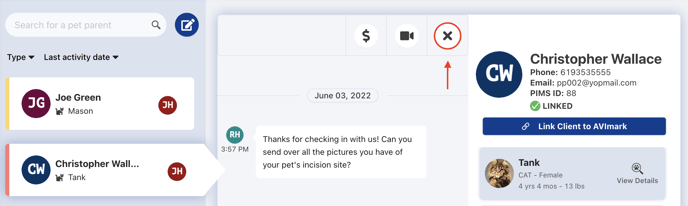
Step 3: Enter the Case Title and any final notes you'd like to relay to your client then click Send.
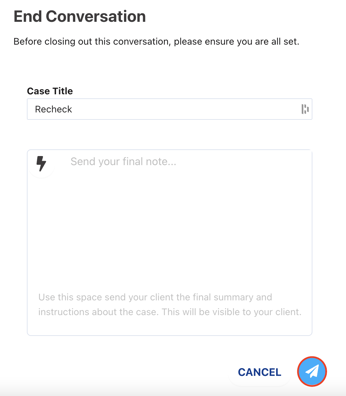
Step 4: A pop-up modal will appear asking if you want to send the case summary to AVImark. Click Yes.
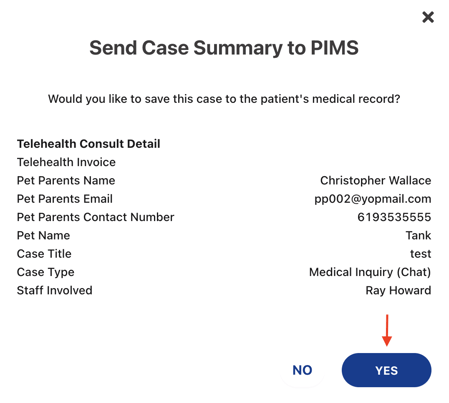
Step 5: A confirmation message will appear letting you know that the case summary has been successfully written back into the patient's medical record in AVImark.
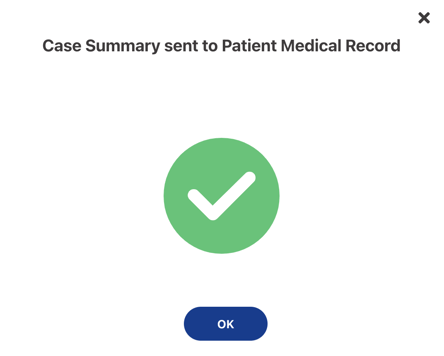
From the Cases section:
Step 1: Select the Closed Cases tab under the Cases section.
Step 2: Search for the consultation that you would like to have written back into AVImark.
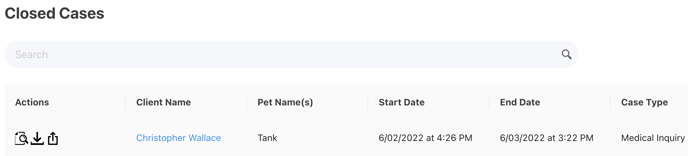
Step 3: Under the Actions column, click on the upward facing arrow icon on the right.
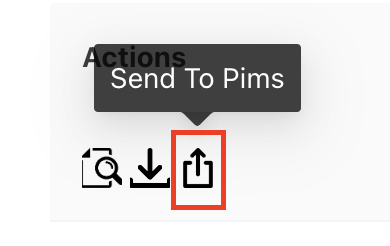
In AVImark:
Step 1: Log in to AVImark.
Step 2: Access the Clients section and search for the client and patient.
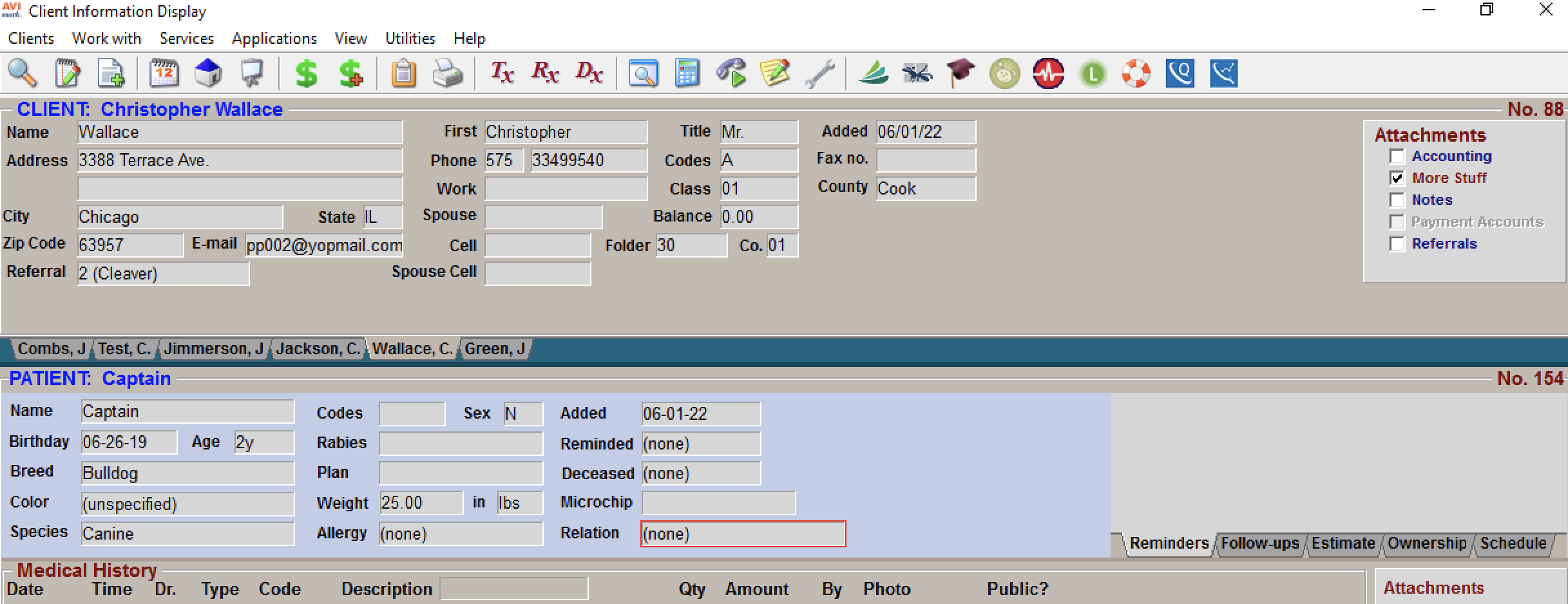
Step 3: Make sure that the Attachments box is checked on the right side of the screen.
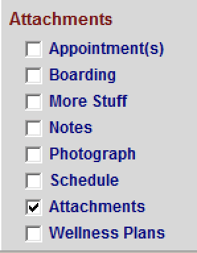
Step 4: Right click on the attachment titled Anipanion Telehealth Consult with the correct date of the consult.
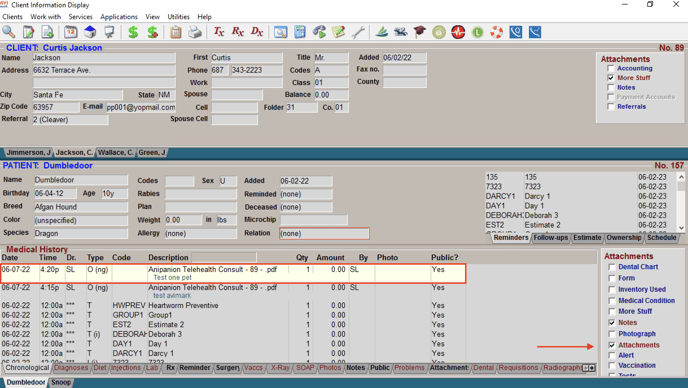
Step 5: Select File Attachments.
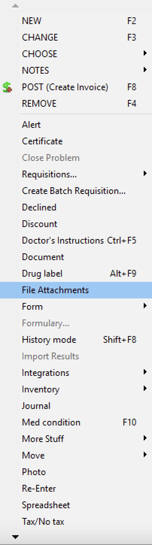
Step 6: Right click on the File Attachment and select Open With.
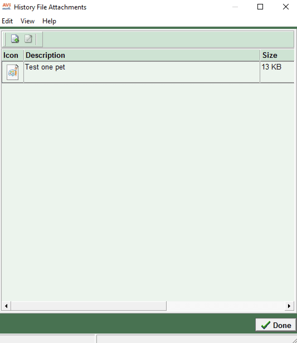
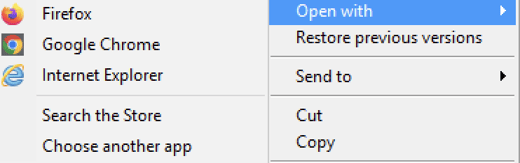
Step 7: View the consult transcript and associated files by clicking on the View Consult Transcript button from the Telehealth Consult Summary Report.
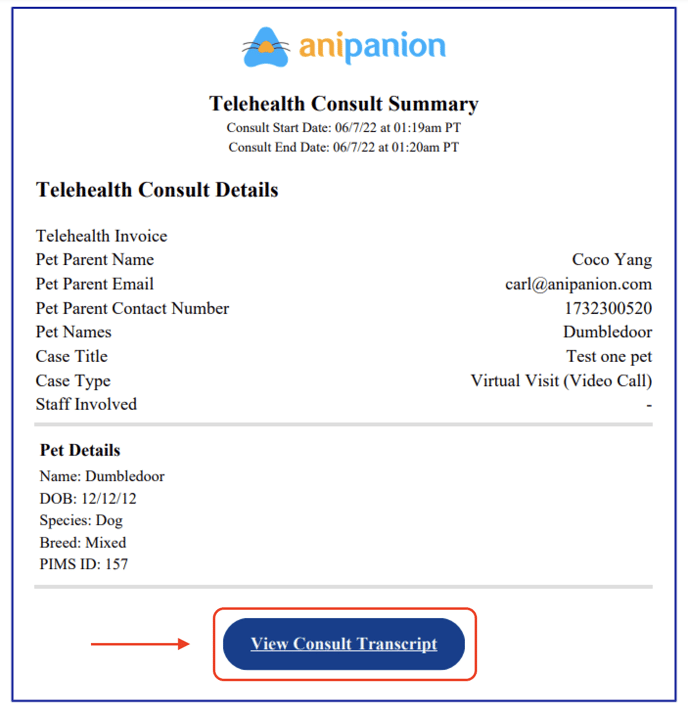
Note: It may take up to five minutes for Post Consult Summary Report to appear in AVImark.
Need some extra support? We're here for you and can't wait to help!
📞/💬 : Phone: (858) 208-0018
📩 : Email: support@anipanion.com
👩💻 : Hours: Monday - Friday 9am - 5pm PST
