This article will walk you through managing your practice location settings.
First, check out this video, which will show you how to manage your Location Settings. Step by step instructions are just below the video.
Step by Step Instructions
Step 1: Log in to the Anipanion Web App with your admin credentials.
Step 2: Select the Locations section under the Settings tab.
.png?width=275&name=Screen%20Shot%202022-02-01%20at%203.27.44%20PM%20(1).png)
Step 3: Under Location Details - Fill out your practice's information.
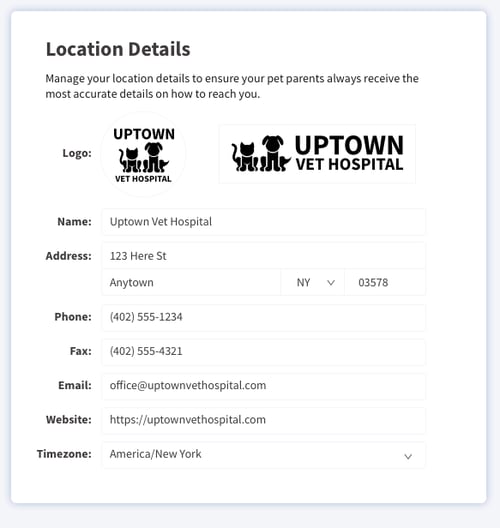
Step 4: Under Location Hours - Enter the hours that your practice is open. These are the standard times that your clients will be reaching out with chat requests.
Enter any after-hours times for your practice. You can display different prices to clients that start chats during these hours.
Also, enter in any off hours for your practice. These hours are for times when your practice is regularly closed. For instance, if your practice staff takes an hour for lunch every day from 12:00 to 1:00, you can add those times as off hours instead of setting something like 8:00-12:00 and 1:00-6:00 for each day under open hours.
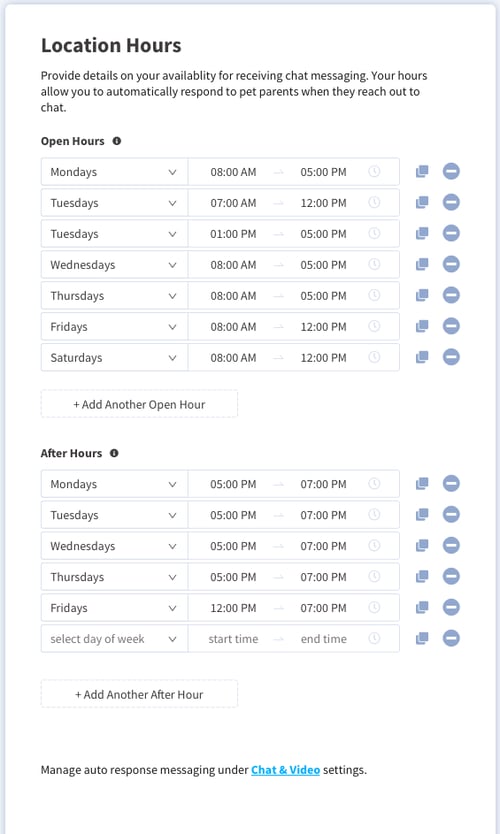
Step 5: Under Emergency Contacts - Enter the contact information for the after-hours veterinarian and/or emergency clinic/hospital that your clients will be directed to when your staff is not available.
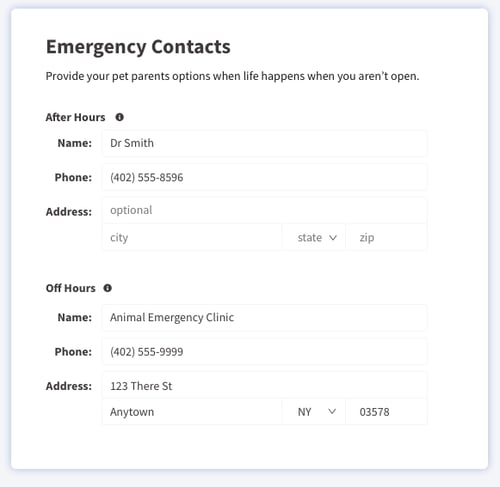
Need some extra support? We're here for you and can't wait to help!
📞/💬 : Phone: ( 858) 208-0018
858) 208-0018
📩 : Email: support@anipanion.com
👩💻 : Hours: Monday - Friday 9am - 5pm PST

