This article will walk you through how to start a video call consult from within an active chat case.
First, check out this video, which will show you how to start a video call from an open chat. Step by step instructions are just below the video.
Step by Step Instructions
Step 1: Log in to the Anipanion Web App.
Step 2: Select the Chats tab at the top of the left-side navigation bar.
Step 3: Locate and select the active consult that you wish to do a video call with by scrolling to find the case or using the search bar at the top.
Step 4: Select the video camera icon at the top of the message thread.
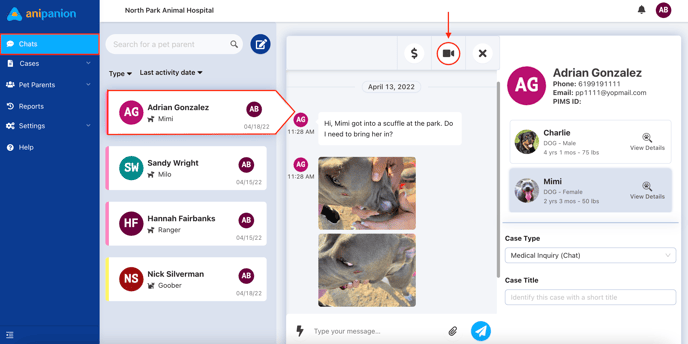
Step 5: A modal will appear to confirm that you are ready to start your video call. The microphone and video camera icons are used to turn your audio and camera on or off respectively. Click Join to initiate the video call consult.
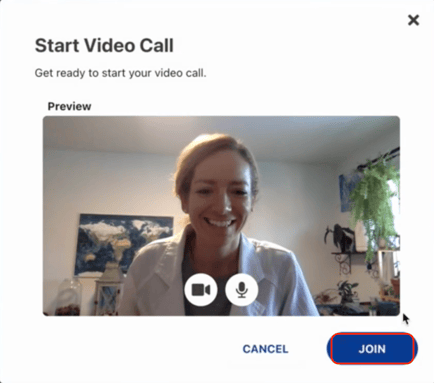
Step 6: Once connected, a live video feed will populate within your message thread. To view the video consult in full screen click on the expand icon.
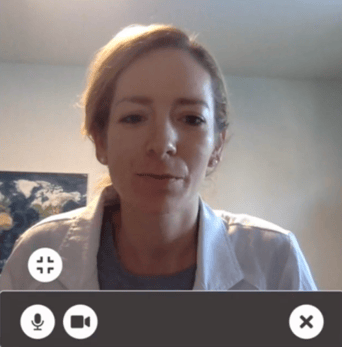
Step 7: When you are ready to end the video call click on the X icon located all the way to the right of the video call icon bar.
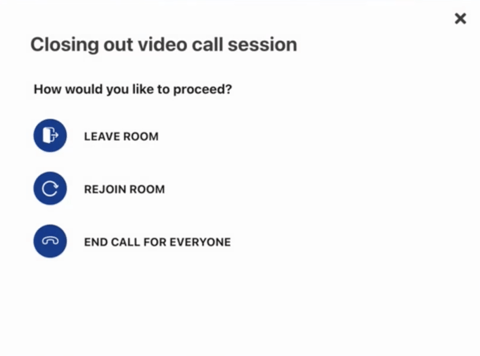
Step 8: A pop-up will appear asking you to confirm that you want to end the video call. You will have the option to leave the video room (allow others on call to continue), rejoin the room (if accidentally ended), or end the call for everyone (simply ending the video call).
Need some extra support? We're here for you and can't wait to help!
📞/💬 : Phone: (858) 208-0018
📩 : Email: support@anipanion.com
👩💻 : Hours: Monday - Friday 9am - 5pm PST

