This article will walk you through managing your Payment Methods, subscriptions and invoices from your Anipanion dashboard.
First, check out this video, which will show you how to add a new payment method. Step-by-step instructions are just below the video.
Payment Methods
To Add a Payment
Step 1: Go to the Settings tab then select the Account & Billing sub tab.
Step 2: Under the Payment Method tab, click on the Add a Payment Method button.
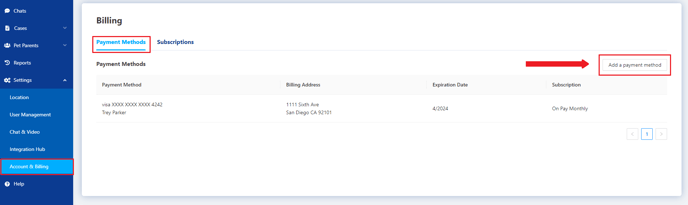
Step 3: Fill out the required fields then click Save.
.png?width=500&name=Screen%20Shot%202022-02-01%20at%203.39.32%20PM%20(1).png)
To Edit/Delete a Payment Method
Step 1: Go to the Settings tab then select the Account & Billing sub tab.
Step 2: Under the Payment Method tab, click on the Action button.
.png?width=688&name=Screen%20Shot%202022-02-01%20at%2012.58.15%20PM%20(1).png)
Step 2: Select either Edit or Delete from the dropdown list.
.png?width=200&name=Screen%20Shot%202022-02-01%20at%2012.47.14%20PM%20(1).png)
Subscriptions
Step 1: Go to the Settings tab then select the Account & Billing sub tab.
.png?width=688&name=Screen%20Shot%202022-02-01%20at%201.03.27%20PM%20(1).png)
Step 2: Under the Subscriptions tab, you can view the Status, Subscription Start/End date, and the Payment Method on file.
.png?width=688&name=Screen%20Shot%202022-02-01%20at%2012.53.20%20PM%20(1).png)
Invoices
Step 1: Go to the Settings tab then select the Account & Billing sub tab.
.png?width=688&name=Screen%20Shot%202022-02-01%20at%201.06.07%20PM%20(1).png)
Step 2: Under the Invoices tab, you can view invoices for subscription payments made to Anipanion.
Need some extra support? We're here for you and can't wait to help!
📞/💬 : Phone: ( 858) 208-0018
858) 208-0018
📩 : Email: support@anipanion.com
👩💻 : Hours: Monday - Friday 9am - 5pm PST

