This article will walk you through configuring chat & video settings for your practice.

First, check out these videos, which will show you how to manage your chat and video settings. Step-by-step instructions are just below the videos.
Service Options:
Case Types:
Shortcuts:
Step by Step Instructions
Step 1: Log in to the Anipanion Web App.
Step 2: Select the Chat & Video section under the Settings tab.
.png?width=275&name=Screen%20Shot%202022-02-01%20at%202.00.23%20PM%20(1).png)
Step 3: Create one or more Service Options that your vets can prompt clients with during chats. Whatever you type in will auto-save when you click outside of the recently entered fields.
Service Options
.png?width=500&name=Screen%20Shot%202022-02-01%20at%202.06.25%20PM%20(1).png)
Step 4: Create Case Types to help organize chat cases as they come in.
Case Types
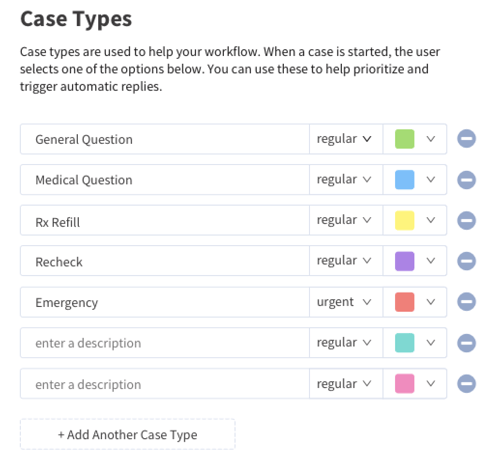
Step 5: Optionally, create Shortcuts to help your team respond quickly and efficiently to chats. Click the + icon in the top right to add a new shortcut.
Shortcuts
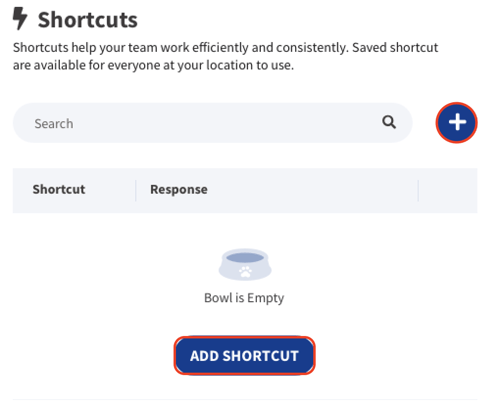
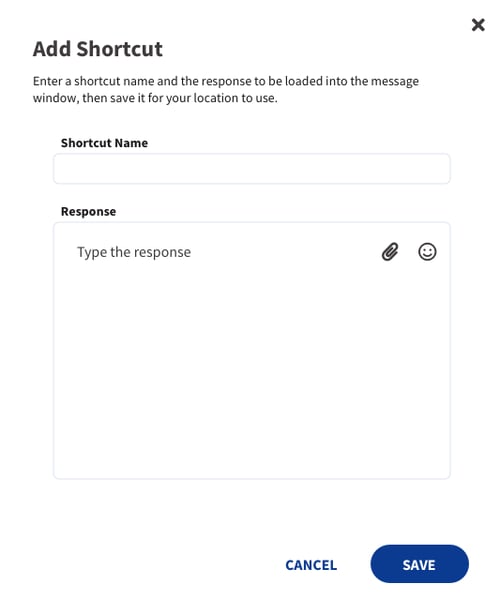
Example Shortcuts:
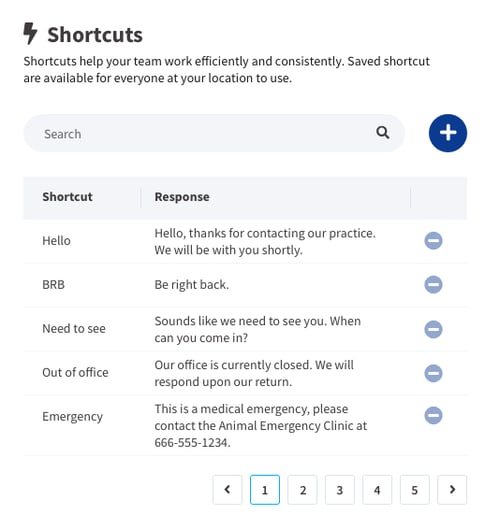
Need some extra support? We're here for you and can't wait to help!
📞/💬 : Phone: (858) 208-0018
📩 : Email: support@anipanion.com
👩💻 : Hours: Monday - Friday 9am - 5pm PST
