This article will walk you through troubleshooting unexpected app crash issues with our Pet App and Vet App on Android devices.

While we strive to make the Pet App and Vet app as stable as possible, there may be some scenarios where an unexpected app crash will occur. In the event of an app crash, there are several actions that can often resolve instability.
Step-by-Step Instructions - Force Closing the App
Step 1: The first action that can help is force-closing and then restarting the app. Swipe Up from the bottom center of the screen to show a view of all recent apps displayed in card form. Older Android devices may have a home button or another method of showing recent apps.
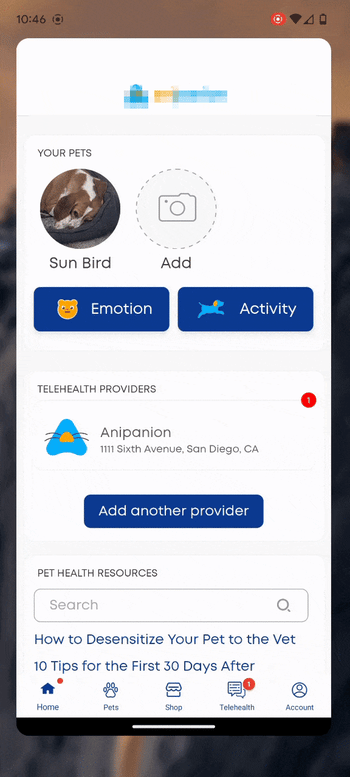
Step 2: Swipe to scroll to the Anipanion Pet or Vet app, then swipe up on the app card to force close it.
Step 3: Reopen the app from your home screen or app library and check if the app crash still occurs.
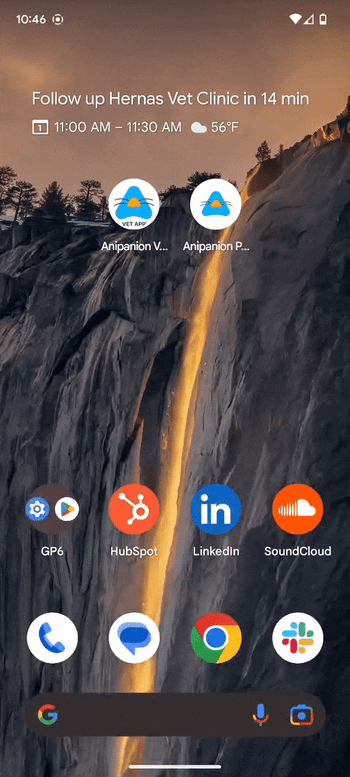
Step-by-Step Instructions - Restarting your Device
Step 1: Restarting your device can often fix app issues. To restart an Android device hold down the volume up button and the lock button for 2 seconds until the power off button appears.
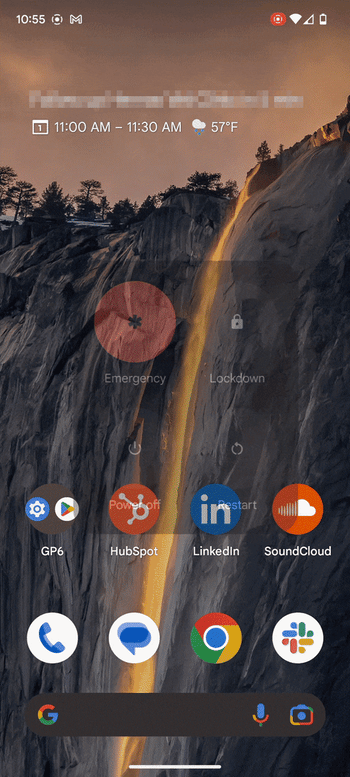
Step 2: Tap the power off button and wait 30 seconds for your device to fully power off.
Step 3: Hold down the lock button for 5 seconds or until you see your device's logo on the screen. Wait 30 seconds for your device to power on again.
Step 4: Open the app from your home screen or app library and check if the app crash still occurs.
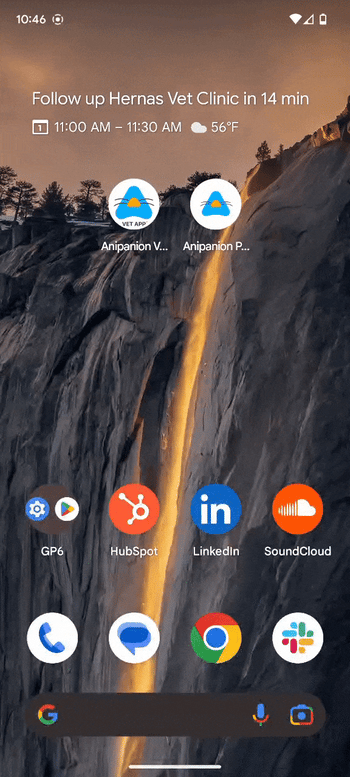
Step-by-Step Instructions - Reinstalling the app
Step 1: Fully uninstalling and then redownloading the app can resolve crash issues if the other solutions have not helped. Start by tapping and holding the app tile until a context menu appears.
Step 2: Drag the app tile up to the Uninstall area in the top right.
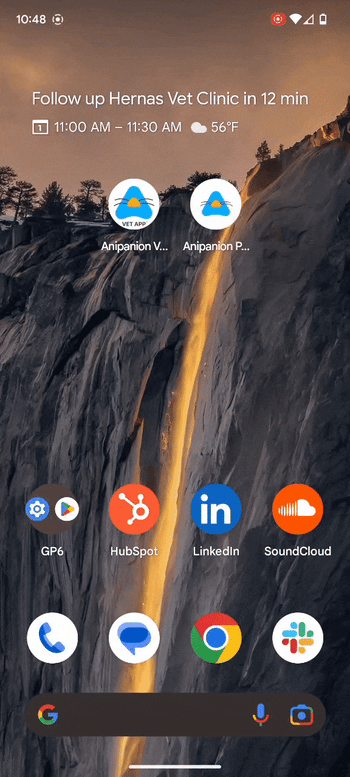
Step 3: Tap "OK" in the box that pops up asking if you want to uninstall the app.

Step 5: Open the Google Play Store and search for "Anipanion".
Step 6: Tap on the download button to re-download the app.
Step 7: Open the app from your home screen or app library and check if the app crash still occurs.
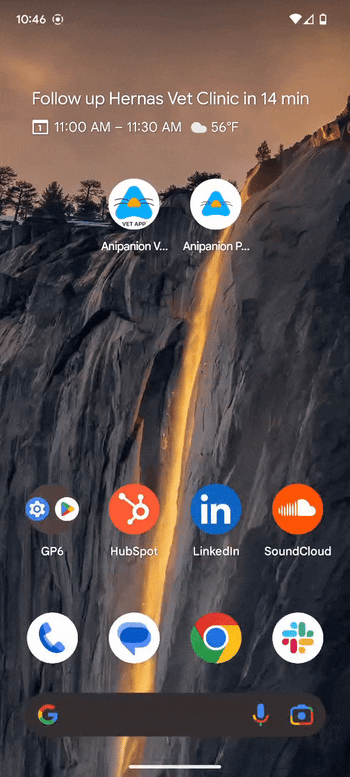
Step-by-Step Instructions - Taking a Screen Recording of the Crash
If your crash issue persists after going through all of these fixes, you should submit your issue to our support team. Our support team can most quickly find and reproduce your issue if you document it thoroughly.
Step 1: Start by making sure that screen recording is enabled in the Control Center. Swipe down from the top of the screen to open your control center, then swipe down on the widgets menu at the top of the screen. Tap on the pencil icon under your widgets to open up the options, then tap on Screen Record to enable it in your Control Center.
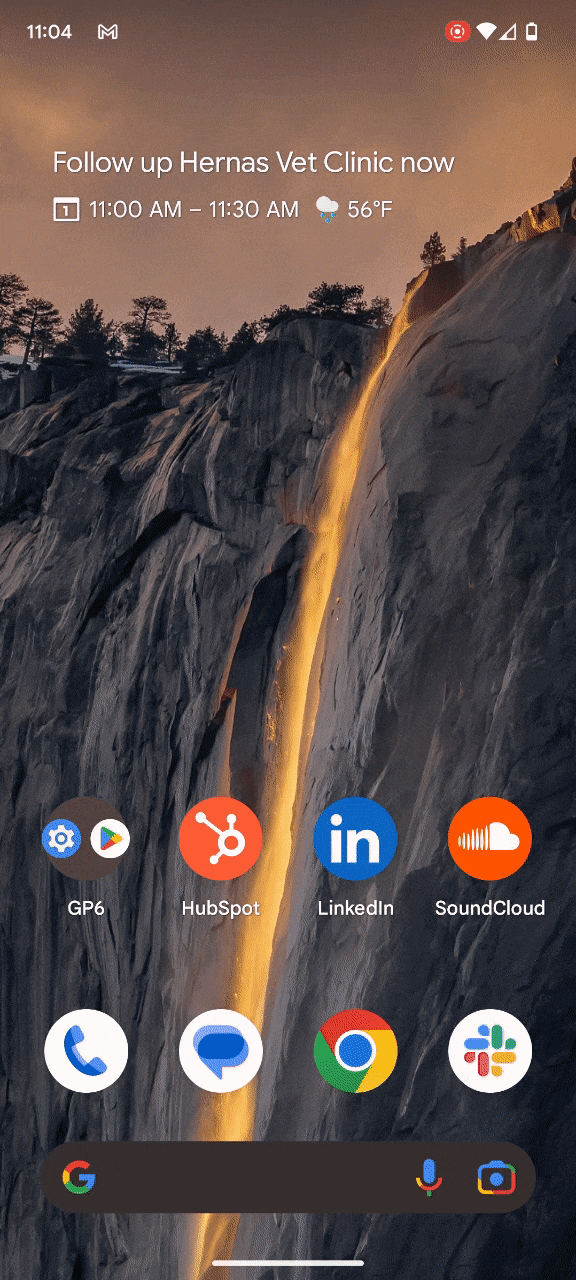
Step 2: Open Control Center on your device by swiping down from the top-right part of the screen.
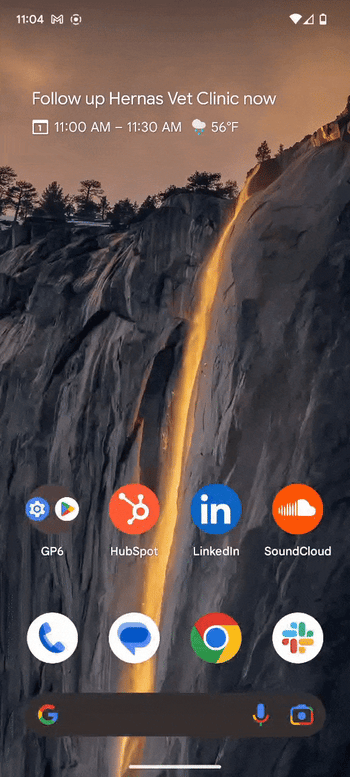
Step 3: Tap the Screen Record button.
Step 4: Exit Control Center to record your screen.
Step 5: Reproduce the crash in the app.
Step 6: To stop recording, open Control Center, then tap the Stop button in the notification tile.
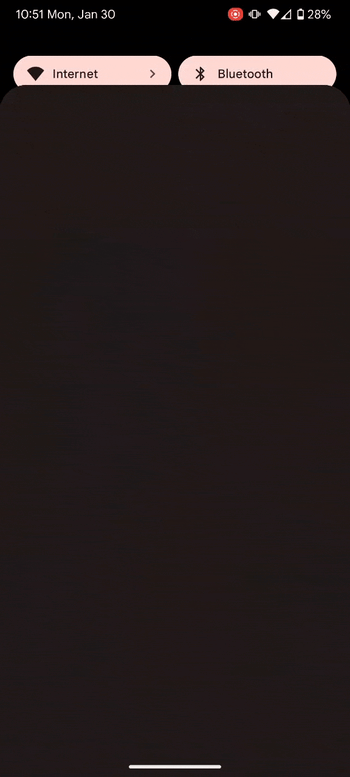
Step 7: When submitting a ticket through email or through our web form, upload the screen recording as an attachment.
Need some extra support? We're here for you and can't wait to help!
📞/💬 : Phone: (858) 208-0018
📩 : Email: support@anipanion.com
👩💻 : Hours: Monday - Friday 9am - 5pm PST
